
001: 用 iPhone 相機 App 直接拍攝實體相片
利用 iPhone 的相機拍攝實體相片,相信是一種即時獲取電子副本的超快速方式。有時拍完出來效果已經足夠好了,但好多時候你節省了掃描的幾分鐘時間,但卻導致在嘗試編輯、校正拍出來成像時,可能會花費更多時間。在拍攝實體相片時,三腳架或者其他 iPhone 支架非常有用。將 iPhone 鎖定位置後,能夠有效消除手震造成的模糊,並且更容易對齊相片以及 iPhone,以避免成像傾斜。
將 iPhone 固定好後,打開內置「相機」App 以大致對齊取景器中的照片。為確保 iPhone 處於水平狀態,你可以打開「測距儀」應用程式,並選用「水平儀」,並調整三腳架或支架,令顯示出來的數字為 0。
之後回到相機 App,準備將實體相片轉化成數碼相片。如果你可以見到大量空白位置,你可能需要稍微提高曝光度。建議使用三秒自拍定時器,這樣可以避免在拍攝相片時觸發快門引起的震動。你可以透過 Apple Watch 或藍牙快門來加快這個程序。
完成後點擊左下角的預覽位置,以查看數碼相片。選擇編輯按鍵以微調邊緣、拉直邊緣並按需要進行其他調整。iPhone 的裁剪功能更包括水平和垂直透視校正,以修正任何對齊上的錯誤。如果稍微裁前相片,則可以「隱藏」舊相片邊緣或角落的輕微捲曲。
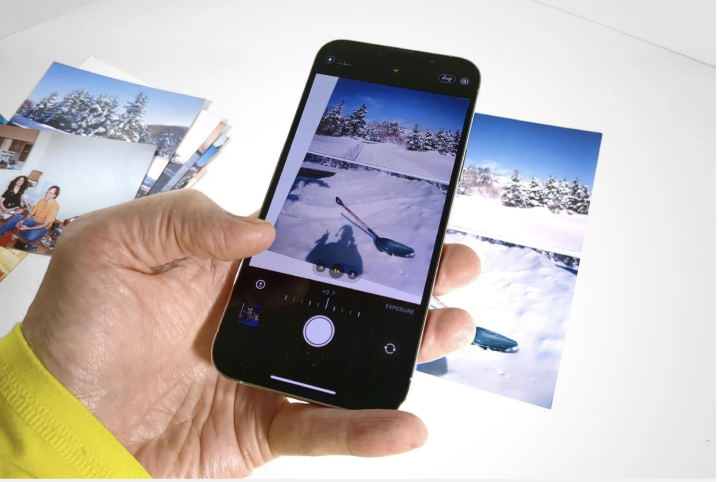 手持拍攝相片。
手持拍攝相片。 透過三腳架或支架拍攝。
透過三腳架或支架拍攝。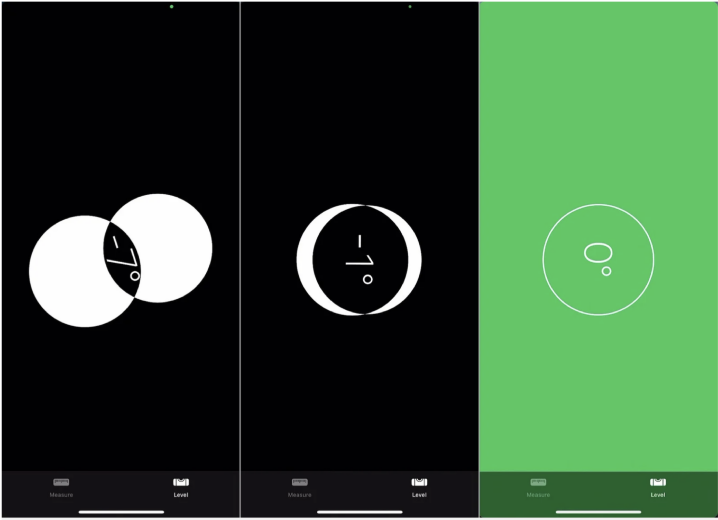 利用「測量儀」功能幫助確保水平對齊。
利用「測量儀」功能幫助確保水平對齊。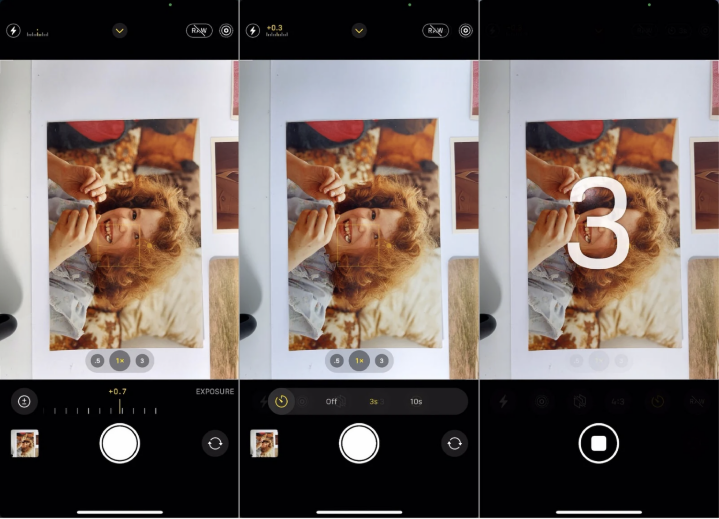 提高曝光以及使用自拍計時,獲得最佳拍攝。
提高曝光以及使用自拍計時,獲得最佳拍攝。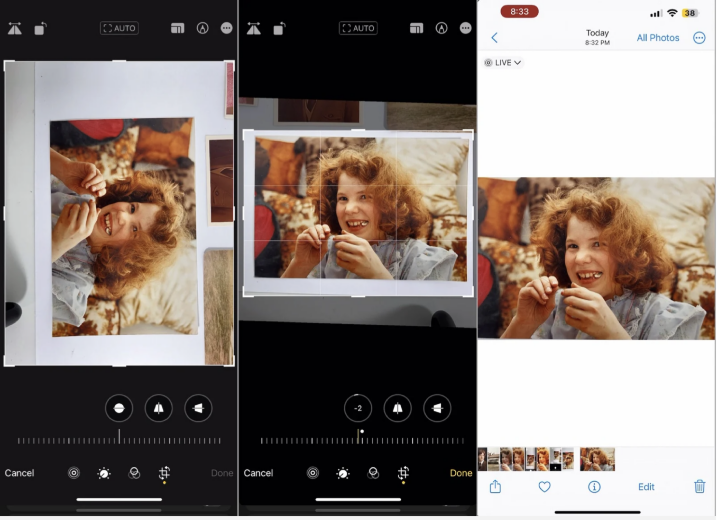 裁剪、對齊、調整顏色和曝光度。
裁剪、對齊、調整顏色和曝光度。002: 將相片掃描為 PDF 文件
其中一個利用 iPhone 掃描相片的最快方法之一,是使用「檔案」App 中內置的掃描功能。以這種方式掃描圖片既快速又簡單。「檔案」App 可以準確識別每張照片的角落,並可以設置為自動觸發快門。這樣可以加快處理速度,並且在掃描多張圖片時會很方便。
在「檔案」--> 「瀏覽」的部分,點擊右上角的三個點,以打開更多選項。選擇「掃描文件」將打開相機預覽,以對齊需要掃描的相片。在默認情況下,iPhone 會開始搜尋相片的四角,突出顯示它將會被抓取的區域。如果你將 iPhone 靜止不動幾秒,快門就會自動按下,發出快門聲音,並在左下角顯示所拍攝照片的縮圖。
你可以繼續拍攝更多相片,方法是替換該實體相片或移動 iPhone,直到另一張相片出現在預覽中。你可以隨時點擊縮圖來查看目前為止拍攝的內容,並進行調整。向左或向右滑動以瀏覽已掃描的圖片,如果掃描不好,你可以點擊右下角的垃圾圖按鍵將其刪除。
如果有任何相片上下㒹倒或橫放,你可以點擊底部的旋轉按鍵一次或多次,直到相片豎直。旅轉左側的濾鏡按鍵可以讓你從默認的彩色文件,將圖像更改為灰色或黑白,或針對相片進行優化,這通常是圖片的最佳選擇。
如果掃描出錯,有時需要點擊左下角的裁剪按鍵來調整邊角。你可以透過拖動任意角進行調整。如果你按角落附近,而不是直接按角落,你會見到一個放大的視圖,以便更精準的定位。當調整覺得滿意後,可以點擊完成。編輯完成後,你可以保存並重新命名文件。要注意的是,輸出的文件會是 pdf 檔,這適用於打印,但限制了圖片的使用。
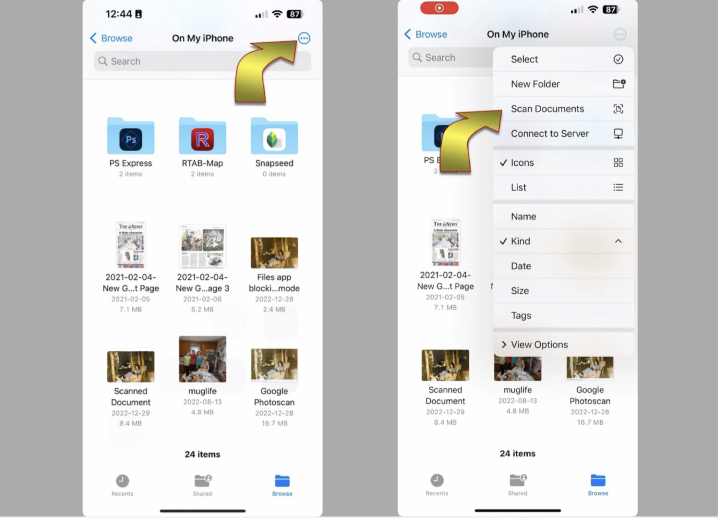 選擇「檔案」中的「掃描文件」功能。
選擇「檔案」中的「掃描文件」功能。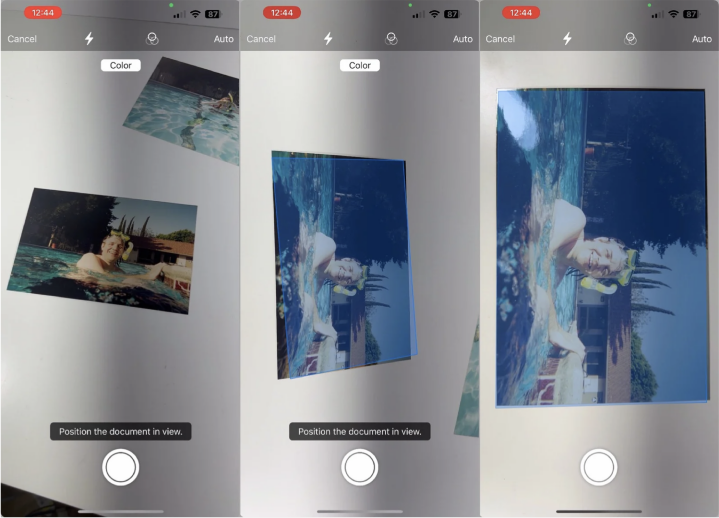 iPhone 會自動辨出四角,並掃描相片。
iPhone 會自動辨出四角,並掃描相片。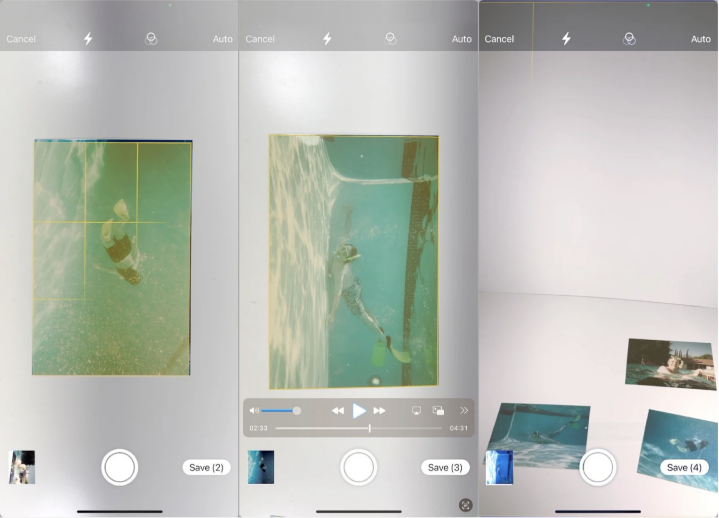 移動相片或 iPhone 以拍攝更多。
移動相片或 iPhone 以拍攝更多。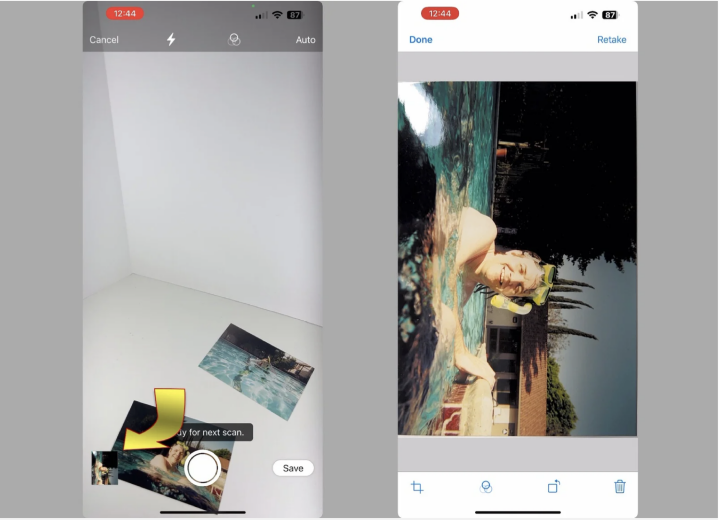 點擊左下預覽鍵,查看已掃描的相片。
點擊左下預覽鍵,查看已掃描的相片。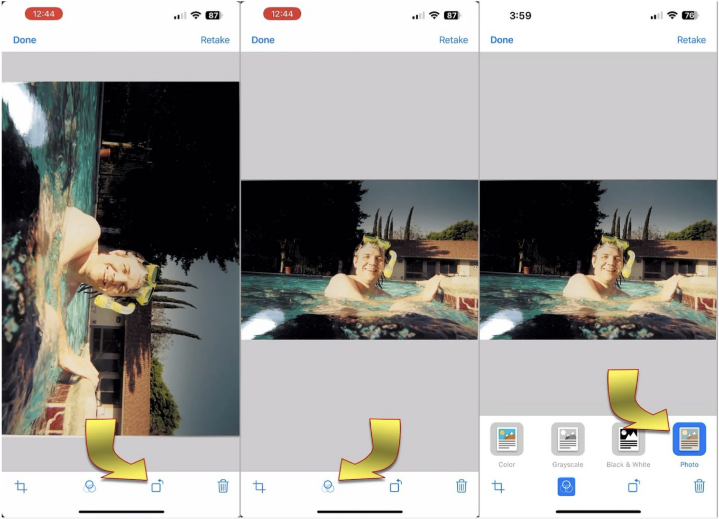 可以旋轉相片或加入黑白濾鏡。
可以旋轉相片或加入黑白濾鏡。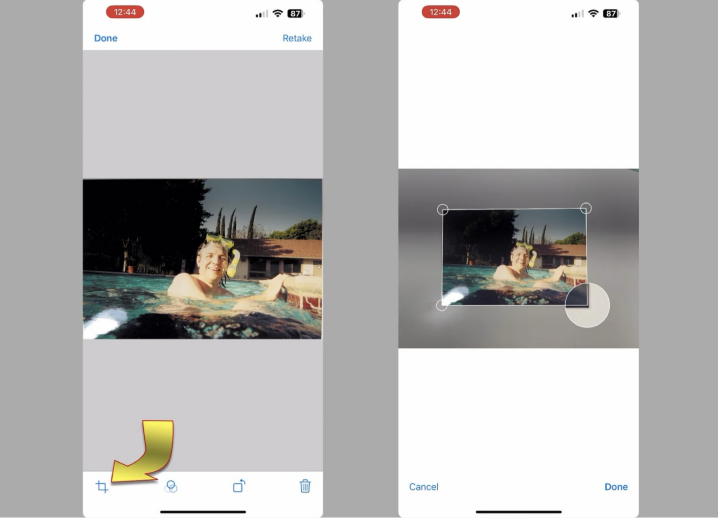 iPhone 的自動裁剪功能可以手動調整。
iPhone 的自動裁剪功能可以手動調整。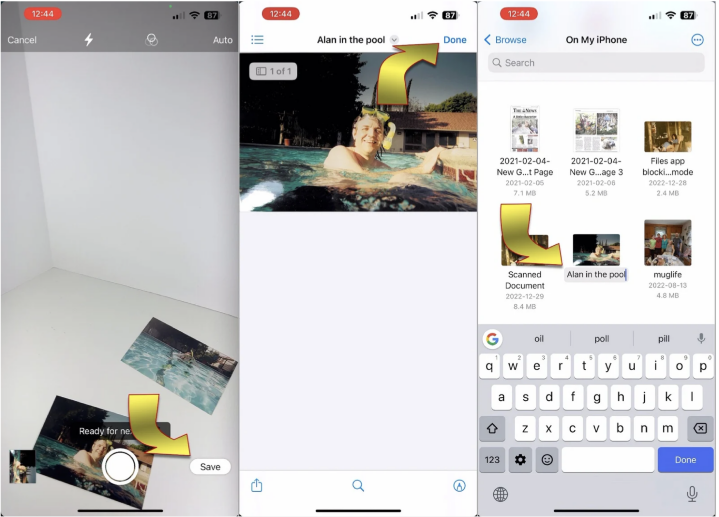 儲存並重新命名相片。
儲存並重新命名相片。003: 使用 Notes 應用程式掃描
你還可以從 iPhone 內置的 Notes 應用程式開始進行掃描,適用於想通過 Notes 保存和共享相片的你。首先創建一個新的筆記,然後點擊出現在屏幕鍵盤上方的相機按鈕。如果你沒有看到相機圖標,可點擊右上角的加號按鈕打開工具欄,然後選擇相機按鍵。當你從菜單中選擇掃描文件時,就會彈出相機預覽,將你的 iPhone 與相片對齊,角落就會被檢測到,只要你的 iPhone 靜止不動,就會拍攝一張數碼相片,並且縮圖會出現在屏幕的左下角。相片會自動裁剪並並排顯示在筆記內的窗口中,你可以左右滑動圖像以查看更多相片。點擊任何圖像將它放大,並且放大後依然可以左右滑動。
當你在全屏模式查看掃描的相片時,編輯選項會出現在底部的工具欄中,你可以更改裁剪、選擇以彩色或黑白保存、獲得更多掃描文件或刪除當前的圖像。掃描的圖片包含在 Notes 應用程式中,你亦可以同步到 iCloud 上。
點擊任意一張相片,然後點擊分享的按鍵,選擇保存圖像並將其發送到相簿裡。你還可從分享菜單直接分享到社交媒體或其他應用程式。
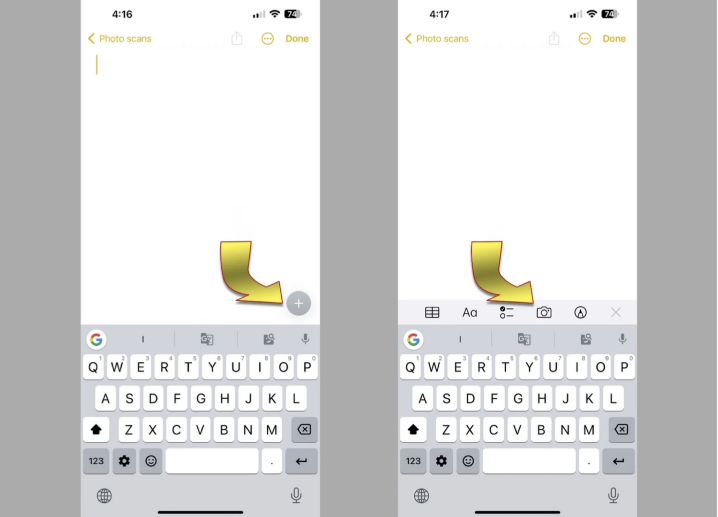 點擊右下加號,選擇相機圖標。
點擊右下加號,選擇相機圖標。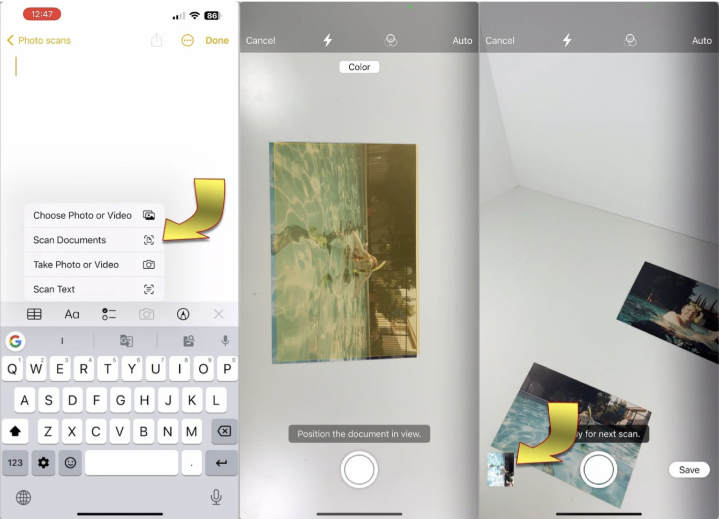 選擇掃描文件。
選擇掃描文件。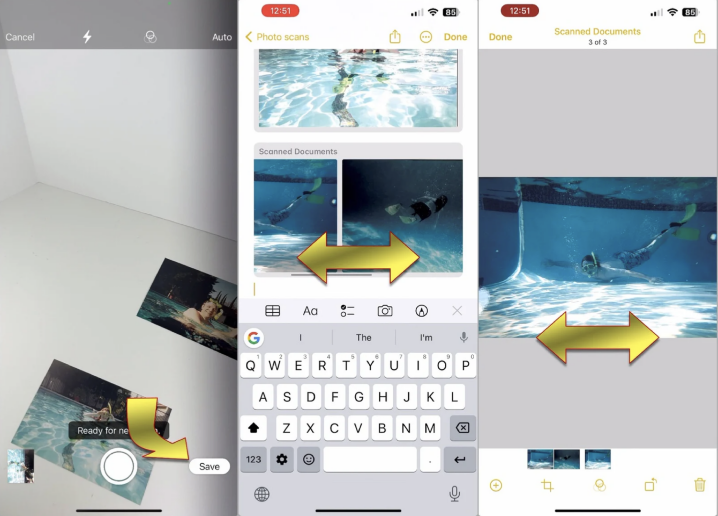 左右滑動查看已掃描的相片集。
左右滑動查看已掃描的相片集。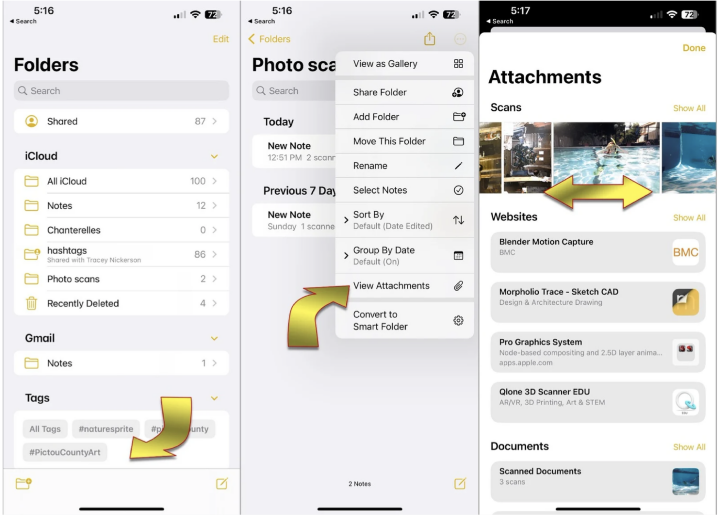 在 Notes 位置查看相片附件。
在 Notes 位置查看相片附件。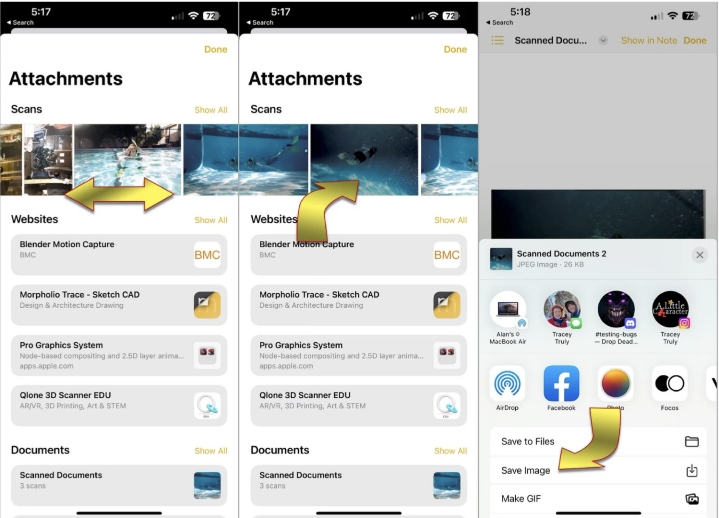 可以儲存成 JPEG 相片。
可以儲存成 JPEG 相片。004: 利用 Google PhotoScan 掃描
明亮的光線有助獲得優質的數碼相片,但當你沒有時間設置燈光,或無法移動到最佳位置時,眩光可能會成為一個問題。這個時候,你可以下載一個免費的 App,叫 Google PhotoScan,它可以拍攝幾張實體相片﹐透過合成的方式以消除眩光問題。要使用 Google PhotoScan,首先打開 App,在取景器中對齊實體相片,然後點擊快門。此時會出現四個帶有箭頭的白點,指示你移動白色圓圈以與這些點對齊。保持穩定幾秒,然後按照箭頭移動其他的白點。
你不用擔心你在這些相片中看到的任何眩光,抓取四個角後,PhotoScan 就可以發揮其魔力來消除眩光,並為你提供漂亮的數碼掃描文件。點擊縮圖以全屏查看圖像,並透過旋轉和角度調整功能,用於掃描後的微調。不過,最終結果可能不像使用三腳架或支架那樣清晰。
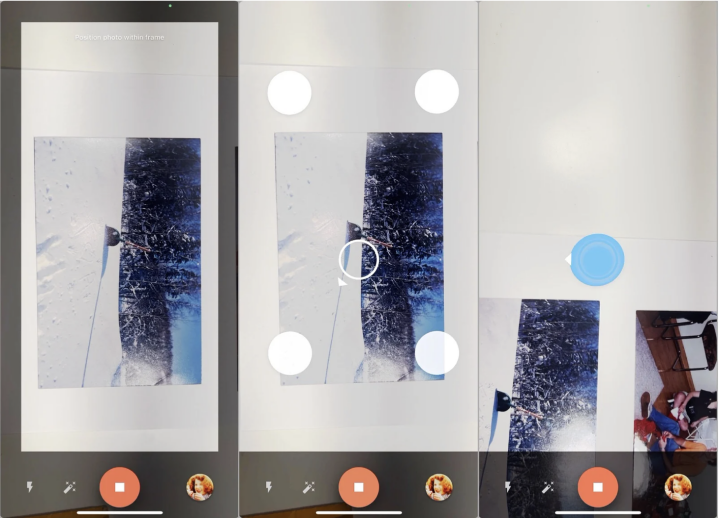
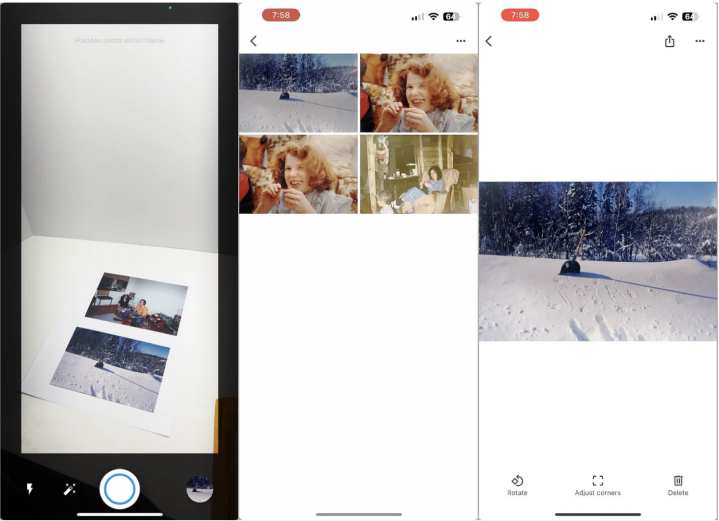
005: 一次過掃描多張相片
有些應用程式可以顯著加快掃描一堆相片的程序,自動裁剪和分離單次掃描的多張照片,而不是一次拍攝一張相片。當然,每張相片的質素會低於每次拍攝一張,但勝在方便快捷。Photo Scan by Photomyne 是其中一個受歡迎的應用程式,能夠掃描相片以及掃描底片,它最多可以識別三張相片,自動為你對齊和裁剪它們。你可以免費試用這個應用程式,但需要每月支付 10 美元的訂閱費,才能以最佳質量保存這些掃描檔。
另一個成本較低的選項是 Pic Scanner Gold 應用程式,提供好多相似的功能,並且可以在一次掃描中對齊和裁剪四張實體相片,一次性購買費用 8 美元,是一個很好的工具,可以快速抓取相片並添加到你的 iPhone 卡難日木
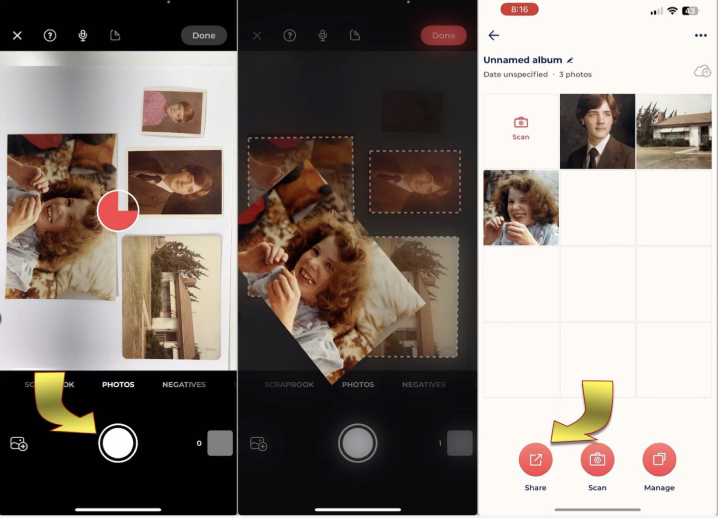 Photo Scan by Photomyne
Photo Scan by Photomyne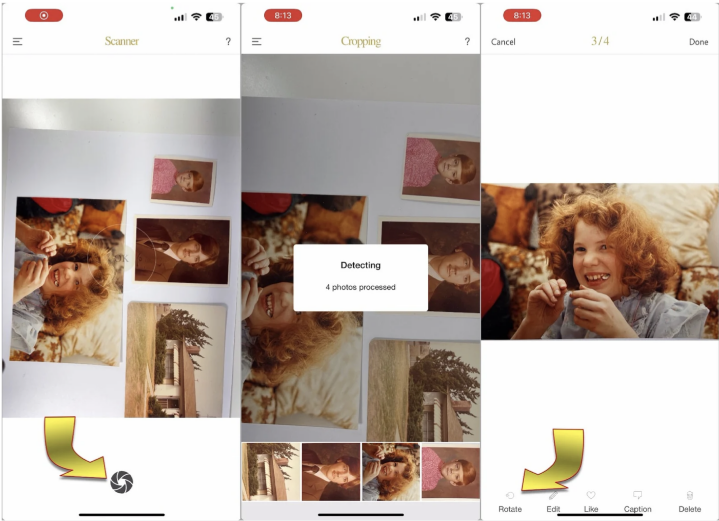 Pic Scanner Gold
Pic Scanner Gold