
如何啟動「輔助觸控」功能?
001: 打開「設定」-->「輔助使用」-->「觸控」。
002: 選擇「輔助觸控」。
003: 點進去,將「輔助觸控」功能打開,之後你就會見到右下角會多咗個小圓圈。
004: 你可以沿住邊緣,將這個小圓圈移到任何一個位置。
005: 單點小圓圈,你會見到彈出一個菜單,內含所以最常用的功能,預設功能包括:通知中心、裝置、控制中心、主畫面、Siri 以及自訂。而這些功能,你都可以重新自定義。
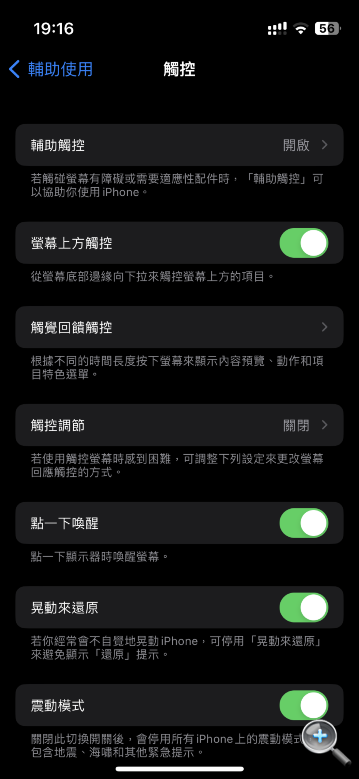 |
如何自訂「輔助觸控」?
001: 選擇「自訂最上層選單」。
002: 點擊 6 個圖標中的任何一個,選擇你想要放置的快捷功能。你可以隨時按「重設」,回復預設的狀態。這裡我們將 Siri 轉成「相機」。
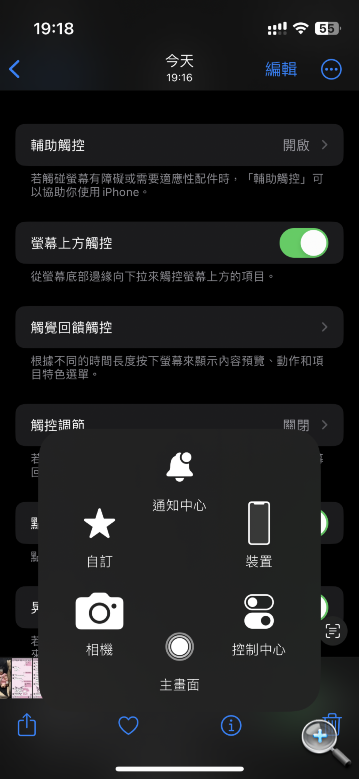 |
003: 在「自訂動作」的位置,你可以選擇「點一下」、「點兩下」或「長時間按下」小圓圈時的動作。預設為「點一下」打開選單,「點兩下」和「長時間按下」沒有任何動作。你可以設定「點兩下」為「截圖」,這樣下次要 cap 圖都相當方便。
 |
004: 在「自訂手勢」位置,選擇「新增手勢」,讓你錄製可從「自訂」選單中啟用的手勢。
005: 自訂你希望的手勢,然後保存,並將之命名,再按保存。例如我設定兩隻手指向外捏的手勢,這樣當你想放大圖片時,可以使用這個手勢。而我將它命名為「放大」。
006: 進入你可能會用到這個手勢的應用程式。例如相機,選擇「輔助觸控」按鍵,選擇「自訂」,然後選擇你已自訂的手勢。
007: 透過兩個透明的圓圈,令手勢更容易操作。
008: 選擇「閒置不透明度」,以調整輔助觸控的小圓圈透明度。
009: 在「指向裝置」位置,你可以選擇使用藍牙和 USB 裝置,例如滑鼠、遊戲手掣等等,以控制及調整「模擬滑鼠」的使用方式,選擇顯示或不顯示鍵盤,以及顯示或不顯示菜單。
010: 你還可以使用兼容的「遊戲控制器」來控制手機「輔助觸控」,並調整軌跡敏感度。
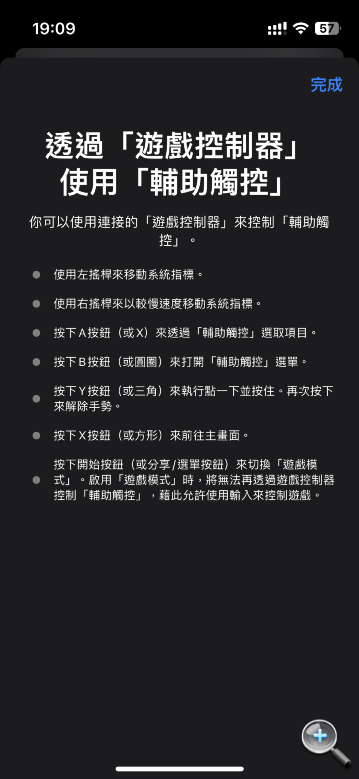 |
011: 對於那些有特殊需求的人,還有其他個性化的選項可以執行,例如打開「停留控制」、熱點、動作誤差等操作,你還可以保留繼續雙擊側邊按鍵的功能,例如使用 FaceID 確認手機支付等等。
最後,請記住你不必每次要打開「輔助觸控」時都進入「設定」,你可以透過「控制中心」加入「輔助使用快速鍵」,但你要先為快速鍵進行設置,在「設定」中選擇「輔助使用」,拉到最底見到「輔助使用快速鍵」,選擇「輔助觸控」,這樣就可以快速的從控制中心打開或關閉「輔助觸控」功能了。
